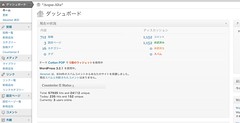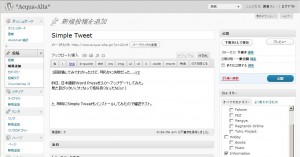C80 で購入した、東方神霊廟ですが
以下の環境下では正常に動作しないのを確認しています。
※元々、仮想 Windows 上なので上海アリス幻樂団様に非はありません。
・MacBook Pro(Mid 2010)
・Mac OS X 10.6.8
・VM Ware fusion Ver.3.1.3 (416484)
・Windows XP (Professional)
上記環境で、東方神霊廟+Direct X の最新版をインストールし
起動するとタイトル画面が崩れます。
また、ステージ画面では真っ暗になり操作ができませんでした。
友人(@headcubicle)が、東方神霊廟の体験版を
VMWare fusion の Windows 7 で利用した場合には
正常に動作したらしいので、単純に VMWare fusion の
DirectX 9.0c 周りに不具合があるのかもしれません。
※妖精大戦争 より DirectX の対応 Version が上がっているはず…
というわけで、Mac OS X上で東方神霊廟を動かすために
行った事を、備忘録代わりに記載しておきます。
使用する、Windows Application Emulator には Wine.app を使用します。
1.公式サイトから、Wine_1.2.2.dmg を DownLoad します。
http://winebottler.kronenberg.org/wine/
2.Wine.app をインストールします。
dmg ファイルを実行して、アプリを
アプリケーションフォルダに突っ込んで下さい。
3.Wine.app を起動します
一応起動時点での最新版を確認しておきます。
表示されるウィンドウの中で「General Preferences」があるので
Check for Updates now… をクリックして下さい。
newest version available と出てくれば最新版です。
4.Prefix を作成します
Prefix は、実際のアプリを Emulate するフォルダと思って下さい。
Wine.app を起動した際に表示されたウィンドウの中で
Change Prefix の画面から、Add… をクリックします。
フォルダ名を決めるのですが、日本語は避けた方がいいです。
なので、こちらの環境では「TOHO」としています。
Save を押下し、Prefix の作成をします。
※作成に暫く時間がかります。
Prefix created sucessfully. と表示されたら作成完了です。
↑の画面のように Change Prefix にフォルダが作成されているはずです。
5.日本語フォントのインストール
Wine.app では標準で日本語対応していないので
日本語フォントをインストールする必要があります。
使用するのは、IPAモナーフォントなので
こちらを以下のサイトよりダウンロードします。
opfc-ModuleHP-1.1.1_withIPAMonaFonts-1.0.8.tar.gz
http://www.geocities.jp/ipa_mona/
ダウンロード後、インストールを行いますが
一度、Wine.app を終了しておいて下さい。
終了後、作成した Prefix のフォルダから
drive_c -> windows -> Fonts へ移動し、先ほどダウンロードした
IPAモナーフォントの中にある、以下のファイルをコピーします。
・ipag-mona.ttf
・ipagp-mona.ttf
・ipagui-mona.ttf
・ipam-mona.ttf
・ipamp-mona.ttf
次に、4で作成した Prefix フォルダにある user.reg を
テキストエディタソフトで開き、末尾に以下の文字列をコピーして保存します。
=====
[Software¥¥Wine¥¥Fonts¥¥Replacements]
“MS Gothic”=”IPA ¥x30e2¥x30ca¥x30fc ¥x30b4¥x30b7¥x30c3¥x30af”
“MS Mincho”=”IPA ¥x30e2¥x30ca¥x30fc ¥x660e¥x671d”
“MS PGothic”=”IPA ¥x30e2¥x30ca¥x30fc P¥x30b4¥x30b7¥x30c3¥x30af”
“MS PMincho”=”IPA ¥x30e2¥x30ca¥x30fc P¥x660e¥x671d”
“MS UI Gothic”=”IPA ¥x30e2¥x30ca¥x30fc UI¥x30b4¥x30b7¥x30c3¥x30af”
“¥xff2d¥xff33 ¥x30b4¥x30b7¥x30c3¥x30af”=”IPA ¥x30e2¥x30ca¥x30fc ¥x30b4¥x30b7¥x30c3¥x30af”
“¥xff2d¥xff33 ¥x660e¥x671d”=”IPA ¥x30e2¥x30ca¥x30fc ¥x660e¥x671d”
“¥xff2d¥xff33 ¥xff30¥x30b4¥x30b7¥x30c3¥x30af”=”IPA ¥x30e2¥x30ca¥x30fc P¥x30b4¥x30b7¥x30c3¥x30af”
“¥xff2d¥xff33 ¥xff30¥x660e¥x671d”=”IPA ¥x30e2¥x30ca¥x30fc P¥x660e¥x671d”
=====
なお、↑をコピーして貼り付けると
環境によっては、↓のように¥が\になる事があるので手直しして下さい。
=====
[Software\\Wine\\Fonts\\Replacements]
“MS Gothic”=”IPA \x30e2\x30ca\x30fc \x30b4\x30b7\x30c3\x30af”
“MS Mincho”=”IPA \x30e2\x30ca\x30fc \x660e\x671d”
“MS PGothic”=”IPA \x30e2\x30ca\x30fc P\x30b4\x30b7\x30c3\x30af”
“MS PMincho”=”IPA \x30e2\x30ca\x30fc P\x660e\x671d”
“MS UI Gothic”=”IPA \x30e2\x30ca\x30fc UI\x30b4\x30b7\x30c3\x30af”
“\xff2d\xff33 \x30b4\x30b7\x30c3\x30af”=”IPA \x30e2\x30ca\x30fc \x30b4\x30b7\x30c3\x30af”
“\xff2d\xff33 \x660e\x671d”=”IPA \x30e2\x30ca\x30fc \x660e\x671d”
“\xff2d\xff33 \xff30\x30b4\x30b7\x30c3\x30af”=”IPA \x30e2\x30ca\x30fc P\x30b4\x30b7\x30c3\x30af”
“\xff2d\xff33 \xff30\x660e\x671d”=”IPA \x30e2\x30ca\x30fc P\x660e\x671d”
=====
user.reg は末尾が以下のようになるはずです。
6.DirectX のインストール
Microsoft の 以下サイトより
http://www.microsoft.com/download/en/details.aspx?displaylang=en&id=8109
DirectX End-User Runtimes (June 2010) をダウンロードします。
先に、ダウンロードした DirectX の解凍先をあらかじめ作成しておきます。
ココでは、デスクトップに「directx」フォルダを作っています。
↑で言っているデスクトップは、Mac OS 上ではなく
Prefix 上の、drive_c -> users -> User_Name -> Desktop です。
次に、Wine.app を起動してから、directx_Jun2010_redist.exe を開きます。
他の仮想ソフトを使用している場合は、そのソフトで開く可能性があるので
ファイルを右クリックし、このアプリケーションで開く->Wine を選択します。
↑のように、Prefix を選択するダイアログが出るので、4で作成した Prefix が
選択されているのを確認してから Go をクリックします。
DirextX をインストールする画面が出てくるので、Yes を押下。
展開先フォルダを聞かれるので、Browse… ボタンから
先ほど作成した、desktop 上の directx フォルダを選択し OK を押下。
解凍が終わったら、Finder から desktop まで移動し
DXSETUP.exe を右クリック -> このアプリケーションで開く->
Wine で実行します。※やり方は、先ほどの解凍と同じです。
DirectX のインストールウィンドウが開くので
画面の指示に従いインストールして下さい。
これで DirectX のインストールは完了です。
7.東方神霊廟 のインストール
ココまで来て、やっと東方神霊廟のインストールとなります。
東方神霊廟 の CD を Mac 上で起動し、CD の中にある
setup.exe を、右クリック -> このアプリケーションで開く->
Wine で実行します。※やり方は項6と同じです。
セットアップウィンドウが開くので、画面指示に従いインストールして下さい。
なお、途中の項目は以下の通りで実施しました。
インストール先→C:\Program Files\上海アリス幻樂団\東方神霊廟
デスクトップにアイコンを作成→不要
スタートメニューに登録→不要
インストール途中で聞かれる、以下のウィンドウは[いいえ]で大丈夫です。
以上で、インストールは終了です。
8.東方神霊廟の起動
Prefix フォルダ内に、東方神霊廟フォルダが作られているので
その中にある、th13.exe を Wine で開きます。
drive_c -> Program Files -> 上海アリス幻樂団 -> 東方神霊廟
起動時に画面の大きさを聞かれるので好みの大きさでどうぞ。
これでプレイが可能になりました。
VMWare fusion と違って、画面化けもありません。
ただし、このままではマウス・キーボードのみしか使えないので
ゲームパッドを使用する場合には、今回の記事を書くのに参考にさせて頂いた
以下の blog をご参照頂ければと思います。
先人様に感謝です。
-300x232.png)
-300x201.png)
-300x139.png)
-300x189.png)
-300x180.png)
-300x105.png)
-300x196.png)
-300x227.png)
-300x192.png)
-300x170.png)
-300x150.png)
-300x210.png)
-300x95.png)
-300x284.png)
-300x170.png)
-300x187.png)
-300x187.png)
-300x152.png)
-300x202.png)
-300x95.png)
-300x202.png)
.png)
-300x231.png)